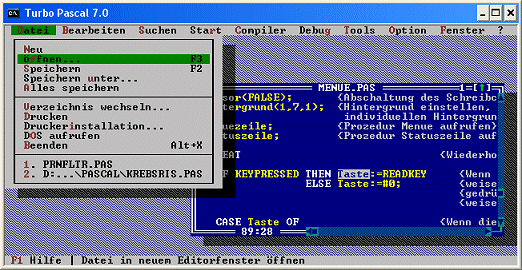Heute ist










TurboPascal
Delphi
Lazarus
OOP
HTML und CSS
JavaScript
PHP
XML
Grafik
Datenbanken
SQL
MS LOGO
Prolog
Kara
Wissen/Spiele
Unterrichtsprojekte
Tools
Info-Links










TurboPascal
Delphi
Lazarus
OOP
HTML und CSS
JavaScript
PHP
XML
Grafik
Datenbanken
SQL
MS LOGO
Prolog
Kara
Wissen/Spiele
Unterrichtsprojekte
Tools
Info-Links
Turbo PASCAL - IDE
[TP-Startseite] [IDE] [Programme] [Tools] [Links]
Die Borland-Entwicklungsumgebung IDE (Integrated Development Environment) bei Turbo Pascal hat sich natürlich von Version zu Version ebenfalls immer weiter entwickelt. Die vorliegende IDE von TP 7.0 soll hier kurz beschrieben werden. Nach dem Start (Snapshots lassen sich unter Windows nur im Fenstermodus erstellen) erscheint die IDE mit bekanntem blauen Hintergrund und gelber Standardschrift. Schlüsselworte von Pascal werden übrigens durch das Syntaxhighlightning erkannt und weiß dargestellt, Assemblercodes grün, Kommentare grau. Natürlich kann man die Farben und viele andere Editoreinstellungen an die eigenen Bedürfnisse anpassen, was ich aber nie genutzt habe. So wie es ist, ist es gut und überschaubar.
Die beiden folgenden Bilder zeigen die IDE-Editor-Ansicht und die Ansicht des Ausgabebildschirmes.
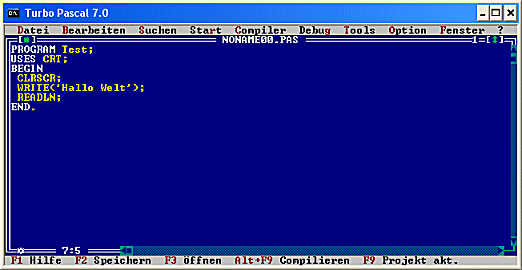
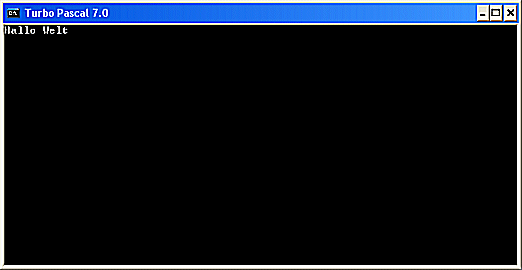
Natürlich können mehrere Dateien gleichzeitig bearbeitet werden. Rechts unten ist zusätzlich das Hilfefenster geöffnet.
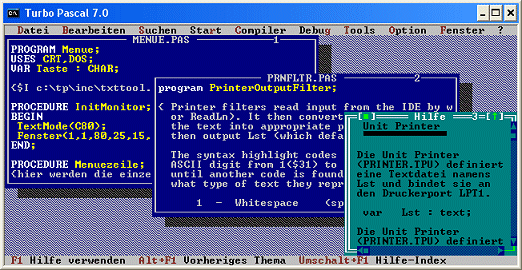
Soll das fertig compilierte Programm als EXE-Datei zur Verfügung stehen, muss im Compilermenü das Ausgabeziel auf "Festplatte" eingestellt werden. Dann wird im Arbeitsverzeichnis neben dem Pascal-Quelltext auch die EXE-Datei abgelegt.
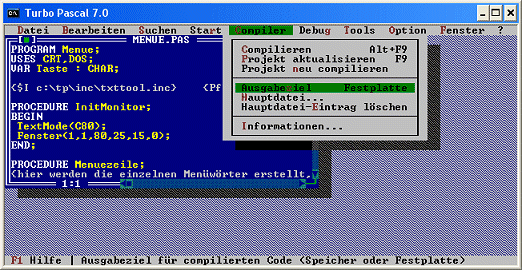
Etwas ungewohnt ist die Textbearbeitung. Windowsverwöhnte kennen zum Kopieren die Tastenkombination [STRG]+[C] und zum Einfügen [STRG]+[V]. Diese Tastenkombi's funktionieren in der DOS-Welt von TP leider nicht. Hier werden diese beiden Befehle mit [STRG]+[Einfg] bzw. [Umschalt]+[Einfg] ausgelöst.
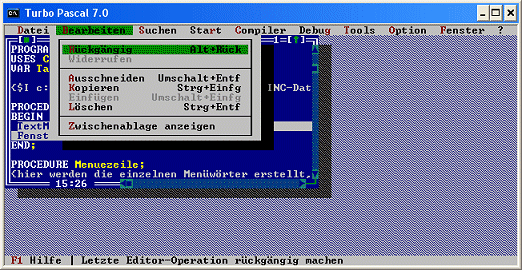
Über das Menü Start kann das Programm compiliert und gleichzeitig ausgeführt werden ([STRG]+[F9]). Mit dem integrierten Debugger kann der Compilierungsvorgang auch schrittweise ausgeführt werden, um betimmte Variablenbesetzungen zur Laufzeit kontrollieren zu können. Dazu muss das Fenster Überwachte Ausdrücke geöffnet werden und der jeweilige Ausdruck (z.B. hier die Variable TASTE) hinzugefügt werden. Mit den Befehlen Gesamte Routine [F8] oder einzelne Anweisung [F7] erfolgt dann das schrittweise Debugging.
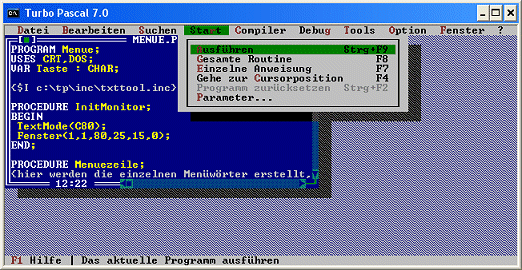
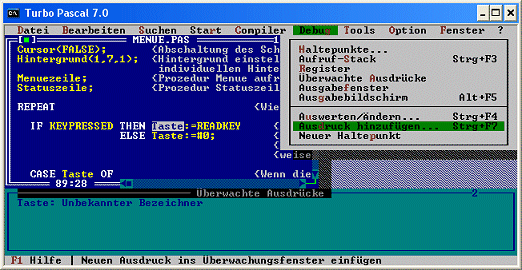
Die meisten anderen Befehle erschließen sich dann natürlich im Laufe der Zeit. Das Menü Datei selbstverständlich auch sofort.
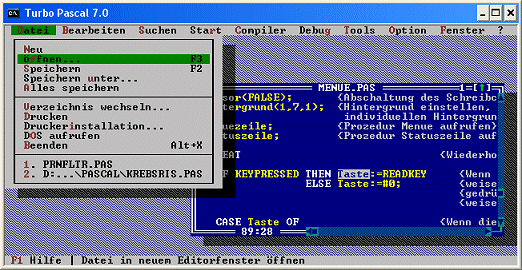
[TP-Startseite] [IDE] [Programme] [Tools] [Links]
Die Borland-Entwicklungsumgebung IDE (Integrated Development Environment) bei Turbo Pascal hat sich natürlich von Version zu Version ebenfalls immer weiter entwickelt. Die vorliegende IDE von TP 7.0 soll hier kurz beschrieben werden. Nach dem Start (Snapshots lassen sich unter Windows nur im Fenstermodus erstellen) erscheint die IDE mit bekanntem blauen Hintergrund und gelber Standardschrift. Schlüsselworte von Pascal werden übrigens durch das Syntaxhighlightning erkannt und weiß dargestellt, Assemblercodes grün, Kommentare grau. Natürlich kann man die Farben und viele andere Editoreinstellungen an die eigenen Bedürfnisse anpassen, was ich aber nie genutzt habe. So wie es ist, ist es gut und überschaubar.
Die beiden folgenden Bilder zeigen die IDE-Editor-Ansicht und die Ansicht des Ausgabebildschirmes.
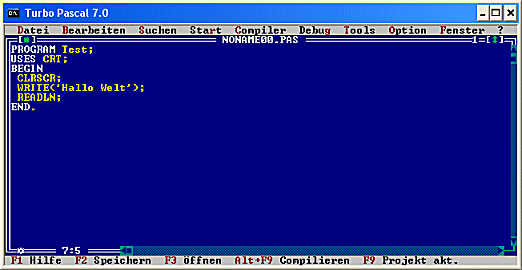
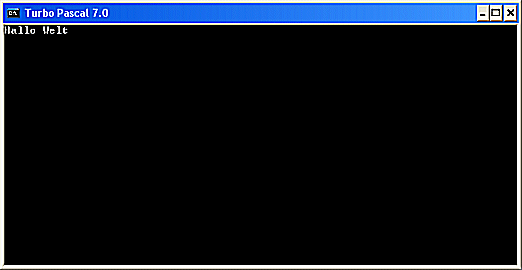
Natürlich können mehrere Dateien gleichzeitig bearbeitet werden. Rechts unten ist zusätzlich das Hilfefenster geöffnet.
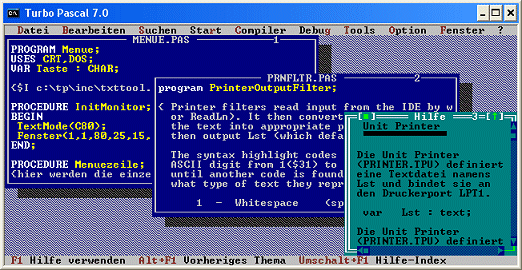
Soll das fertig compilierte Programm als EXE-Datei zur Verfügung stehen, muss im Compilermenü das Ausgabeziel auf "Festplatte" eingestellt werden. Dann wird im Arbeitsverzeichnis neben dem Pascal-Quelltext auch die EXE-Datei abgelegt.
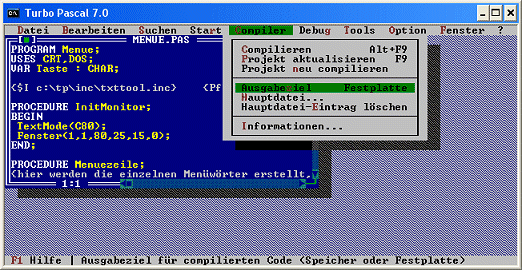
Etwas ungewohnt ist die Textbearbeitung. Windowsverwöhnte kennen zum Kopieren die Tastenkombination [STRG]+[C] und zum Einfügen [STRG]+[V]. Diese Tastenkombi's funktionieren in der DOS-Welt von TP leider nicht. Hier werden diese beiden Befehle mit [STRG]+[Einfg] bzw. [Umschalt]+[Einfg] ausgelöst.
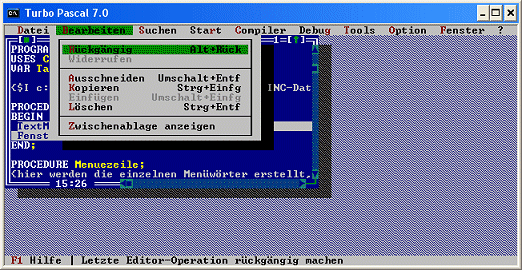
Über das Menü Start kann das Programm compiliert und gleichzeitig ausgeführt werden ([STRG]+[F9]). Mit dem integrierten Debugger kann der Compilierungsvorgang auch schrittweise ausgeführt werden, um betimmte Variablenbesetzungen zur Laufzeit kontrollieren zu können. Dazu muss das Fenster Überwachte Ausdrücke geöffnet werden und der jeweilige Ausdruck (z.B. hier die Variable TASTE) hinzugefügt werden. Mit den Befehlen Gesamte Routine [F8] oder einzelne Anweisung [F7] erfolgt dann das schrittweise Debugging.
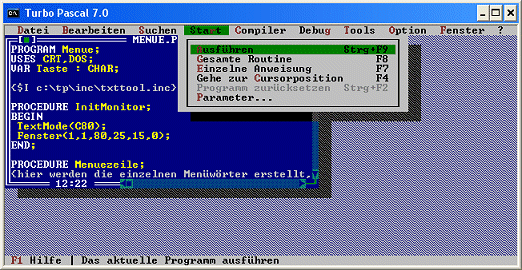
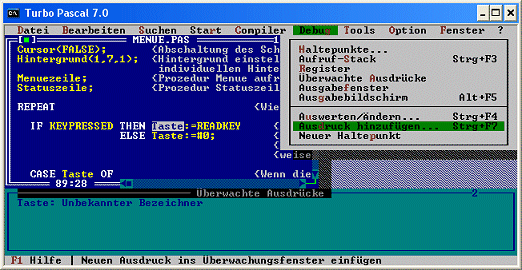
Die meisten anderen Befehle erschließen sich dann natürlich im Laufe der Zeit. Das Menü Datei selbstverständlich auch sofort.